

#Cocktail for mac high sierra mac os
In earlier versions of Mac OS X, this was so common that Disk Utility had a special control to perform it, and it was a stock line in my responses to Mac users with many types of problem: “Have you tried repairing permissions using Disk Utility?” Up to Yosemite, we used to repair system permissions, because the tens of thousands of system files, in /System/Library and some of /Library, were prone to damage by errant apps. I have already detailed this new technique of repairing permissions on your Home folder, and provided a little app to make this easier.Īnyone who used OS X Yosemite and earlier will think that they are very familiar with repairing permissions, but this is quite different from what used to be a panacea which fixed all sorts of weird problems. But because there’s no coherent guide to all these twists and turns in macOS, it has presumably been overlooked by most of us using Sierra. It isn’t even a recent note, being dated 26 September 2016, shortly after the release of macOS Sierra. Earlier versions of macOS don't work with APFS-formatted volumes.The surprise of last week came in an Apple support note which was very kindly provided here by Neale Young. If the other Mac isn't using macOS High Sierra or later, choose Mac OS Extended (Journaled).
#Cocktail for mac high sierra install
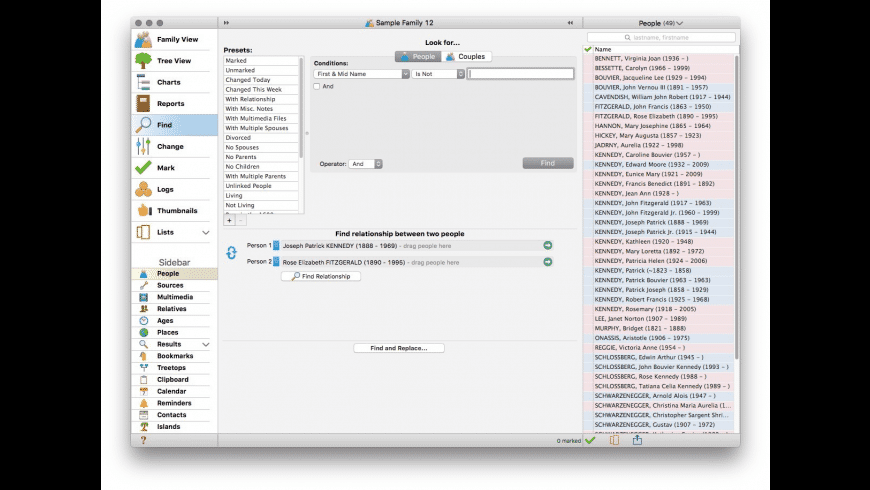

If you want to change the format, answer these questions: If it can't, it chooses Mac OS Extended, which works with all versions of macOS. If you want your Mac to be able to start up from the volume you erased, reinstall macOS on that volume.ĭisk Utility tries to detect the type of storage and show the appropriate format in the Format menu.You might be asked to enter your Apple ID. Otherwise, click Erase to erase just the selected volume. In that case, you should erase the volume group. If you see an Erase Volume Group button, the volume you selected is part of a volume group.Name: Type the name that you want the volume to have after you erase it.The volume your Mac started up from is named Macintosh HD, unless you changed its name. In the sidebar of Disk Utility, select the volume that you want to erase.If you're not erasing the volume your Mac started up from, you don't need to start up from macOS Recovery: just open Disk Utility from the Utilities folder of your Applications folder. If you want your Mac to be able to start up from the disk you erased, reinstall macOS on the disk.Click Erase to begin erasing your disk and every container and volume within it.Disk Utility shows a compatible format by default. Format: Choose APFS or Mac OS Extended (Journaled).Name: Type the name that you want the disk to have after you erase it.Click Erase, then complete these items:.Select the disk that you want to erase.In this example, Apple SSD is the startup disk: The disk your Mac started up from is at the top of the list. The sidebar now shows your disks (devices) and any containers and volumes within them. Choose View > Show All Devices from the menu bar in Disk Utility.If you're not erasing the disk your Mac started up from, you don't need to start up from macOS Recovery: just open Disk Utility from the Utilities folder of your Applications folder. Then select Disk Utility from the Utilities window and click Continue. Before continuing, make sure that you have a backup of any files that you want to keep.

Erasing a disk or volume permanently deletes all of its files.


 0 kommentar(er)
0 kommentar(er)
